Windows XP Mode es un nuevo beneficio de Windows 7 Professional y Windows 7 Ultimate (solo para versiones 32 bits) y proporciona compatibilidad de aplicaciones adicionales. Te permite instalar y ejecutar muchas de sus aplicaciones de productividad de Windows XP directamente desde tu PC con Windows 7-base. Utiliza la tecnología de virtualización, Windows Virtual PC, para proporcionar un entorno de Windows XP virtual para Windows 7. Windows Virtual PC es un componente opcional de Windows 7 y no está disponible para Windows Vista o Windows XP PC.
Windows Virtual PC puede ejecutar correctamente las versiones Vista, Windows 7, Windows XP, con licencia de estos sistemas operativos en un entorno virtual.
Windows XP Mode, una sola copia virtual de Windows XP Service Pack 3, se puede descargar gratuitamente desde:
http://www.microsoft.com/windows/virtual-pc/default.aspx
para PCs con Windows 7 Professional, Windows 7 Ultimate y Windows 7 Enterprise.
Se pueden virtualizar sistemas operativos usando Vmware, Virtual PC, VirtualBox u otros. La particularidad que tiene Windows 7 es que incorpora esta prestación de fábrica, aunque no automáticamente, es decir, es un complemento que le hemos de añadir a la instalación inicial del sistema operativo para disponer de un Windows XP dentro de nuestro Windows 7, con la ventaja de que tendremos un Windows XP SP3 con licencia válida, virtualizado en Windows 7. Los requisitos que se han de cumplir para aprovechar esta prestación:
1) YA NO ES NECESARIO QUE TU PROCESADOR POSEA VIRTUALIZACION POR HARDWARE.
Ahora hay una opción para los que tengan CPU sin soporte de virtualización por hardware, este software se llama, Windows XP Mode UPDATE y lo descargaremos en el punto 2. Será mucho mas lenta que una CPU con virtualización por hardware, pero funcionará.
Hay publicada una lista de los procesadores que en la actualidad soportan la virtualización por hardware. A modo de ej. coloco solo los de INTEL de sobremesa que SI/NO soportan la virtualización por hardware:
Core 2 Duo
- NO: E4300/4400/4500/4600/4700
- SI : E6300/6320/6400/6420/6540/6550
- SI :E6600/6700/6750/6850
- NO:E7200/7300/7400/7500
- NO:E8190
- SI :E8200/8300/8400/8500/8600
Core 2 Extreme
- SI : QX6700/6800/6850
- SI : QX9650/9770/9775
- SI : X6800
Core 2 Quad
- SI :Q6600/6700
- NO:Q8200/8200S/8300/8400/8400S
- SI :Q9300/9400/9400S
- SI :Q9450/9550/9550S/9650
Core i7/Core i7 Extreme
- SI : I7-920/940
- SI : I7-965
Pentium D/Pentium EE
- NO: 805/820/830/840
- NO: 915/925/935/945
- SI : 920/930/940/950/960
- SI : 955/965
Pentium for Desktop
- NO: E2140/2160/2180/2200/2220
- NO: E5200/5300/5400
2) Descarga e instalación del material necesario
1) Windows XP mode: Es una sola copia virtual de Windows XP Service Pack 3, en un fichero de 500 MB para descargar, OJO antes de descargar, te va a obligar a instalar el software de validación de Microsoft. Si instalaste el WAT REMOVER para activar windows 7, no pasará esta instancia al no poder comprobar la licencia.
2) Descargar el complemento Windows Virtual PC, e instalarlo en Windows 7.
3) Windows XP mode Update, permite WINDOWS XP MODE en maquinas con CPU que no poseen virtualización por hardware.
Has de escoger la plataforma de Windows 7 (x64 o x86) y el idioma, que usas.
El complemento pesa muy poco y en pocos segundos lo tendrás descargado. No es el caso de Windows XP Mode, que son 500 MB y que no son servidos tan rápidamente:
Instalamos en primer lugar el complemento del Virtual PC para Windows 7. Tras la instalación requerirá reinicio.
Iniciamos el asistente de instalación de Virtual Windows XP mode y lo instalamos como siempre en c:\archivos de programas, podremos ver en el directorio, al final de la instalación que nos ha creado un disco duro virtual. En el menú de inicio aparece Windows Virtual PC y en su interior Virtual Windows XP.
Al iniciarlo por primera vez, nos aparece el asistente de instalación con su correspondiente licencia de uso, solicita una contraseña para el inicio de sesión y nos propone un nombre de cuenta (User) para el inicio de sesión, el cual se podrá cambiar desde el propio entorno de Windows XP. Es recomendable marcar que recuerde las credenciales. De no indicarle que los recuerde, cada vez que inicies una aplicación o la máquina virtual te pedirá usuario y contraseña. Después activamos Actualizaciones automáticas, e inicia el proceso de configuración, inicialización y habilitación de la integración (para tener acceso a impresoras, unidades, portapapeles y tarjetas inteligentes de la máquina nativa, es decir, de Windows 7)
Y aquí estamos en el entorno Windows XP virtualizado en Windows 7:
3) Instalación e inicio de aplicaciones de la maquina virtual XP.
Una de las novedades de esta virtualización de Windows XP en Windows 7 está relacionada con la instalación de aplicaciones en la máquina Virtual, ya que todo aquello que instalemos, tendremos acceso desde Windows 7 como si de una aplicación más se tratara. Procedo a instalar Winrar en Virtual Windows XP y automáticamente ya me figura como aplicación virtual entre mis aplicaciones de Windows 7.
Para iniciar aplicaciones en virtual, la máquina virtual ha de estar cerrada, de hecho, el propio sistema te avisa por si se te pasa, Nos procesa la petición, Y aquí tenemos el compresor con el aspecto de Windows XP emulado en Windows 7:
Esta función será muy útil para aquellos programas antiguos que se resistan a Windows 7. Igual que para el inicio de aplicaciones, el escritorio de la máquina virtual de Windows XP no se podrá iniciar mientras haya aplicaciones abiertas, de lo cual el propio sistema te avisa por si no las tienes controladas:
A tener en cuenta.
La máquina virtual que se instala por defecto, configurar a 256 MB de RAM para XP, los cuales, si no le instalas muchas aplicaciones serían suficientes para el correcto funcionamiento. La red es compartida y para la correcta integración de las unidades y demás has de permitir el tráfico Netbios entre tu máquina y la virtual, en el caso de tener firewall.
La máquina virtual por defecto al cerrarse se hiberna, de esta forma el acceso puntual a aplicaciones con emulación es más rápida, casi instantánea y no has de esperar a que se cargue. Recomendable dejarla así para ganar tiempo.
Errores que te pueden aparecer.
El error más frecuente, al margen de los que no me he encontrado y que puedan deberse a incompatibilidad de tu procesador, para lo que tendrás que asegurarte que éste soporta la emulación, es el que aparece cuando la emulación por hardware no está activada:
Tal y como indica, hay que acceder a la BIOS de tu placa y habilitarla, ya que por defecto, en algunos sistemas Core I7/Intel x58 venía deshabilitada, y supongo que en la mayoría también lo estará

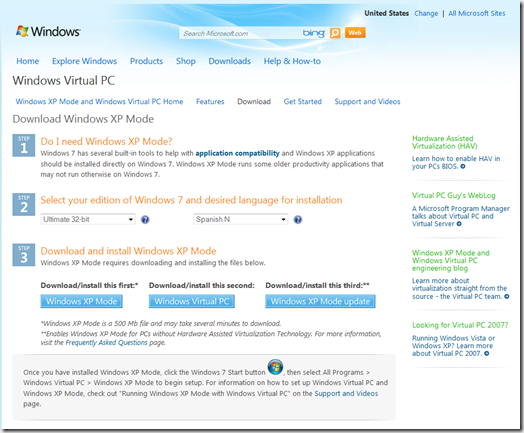

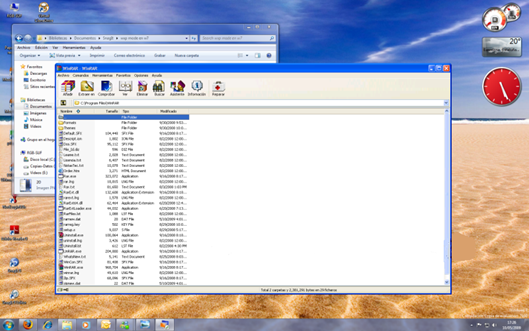














0 comentarios:
Publicar un comentario